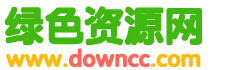蘋(píng)果Macbook升級組(zǔ)件來安裝win7係統
很多新玩家喜歡用蘋果 Macbook 筆記本,但是Macbook 的操作係統MacOSX的通用性不及(jí) Windows 7係統 對於既想玩蘋果Macbook,又習慣於 Windows 操作習慣(guàn)的玩(wán)家,可以利用蘋果 Boot Camp 3.1升級組件在MacOS X平台上成功安裝Windows 7係統(tǒng)。下麵筆者來教我(wǒ)們怎(zěn)麽使用蘋(píng)果Macbook筆記本安裝windows 7係統。
1、創建係統分區
由於 Mac OSX 采(cǎi)用(yòng)特殊分區引導(GUID格式) ,而 Win7 僅支持 NTFS分區引導 (MBR 格式) ,為此要在 Mac OSX 上安裝(zhuāng) Win7,必須創建一個獨立的NTFS分區。
首先, 確(què)保已安裝(zhuāng)Boot Camp 3.0組件。下(xià)載對應版本的 Boot Camp 3.1 升級組件, 例如要裝 32 版Win7, 那麽下載並安裝32-bit版Boot Camp 3.1。

圖1 找到 “實用工具”
進入 Macbook 本本的 Finder 資源管理器,在 “前往” 菜單下(xià)選擇“實用工具”(圖 1) , 然後執行 “Boot Camp 助理” (圖2) ,在(zài) “簡(jiǎn)介” 窗口點擊 “繼續” 按鈕(niǔ), 接著會彈出分區界(jiè)麵。

圖2 執行(háng)“Boot Camp助理”
用鼠標調整右(yòu)邊的 Windows 分區容量, 如果(guǒ)經常使用 Win7 平台, 建議將(jiāng)右(yòu)邊的分區容量設(shè)置在20GB 以上(shàng), 或者直(zhí)接點擊 “使用(yòng) 32GB” , 點擊 “分區(qū)” 創建(jiàn)分(fèn)區 (圖3) 。

圖3 創建Windows分區(qū)
2、係統安裝(zhuāng)過程
分區完成後, Boot Camp 助理會提示插入安裝盤, 將 Win7安裝盤放入光驅後, 點擊(jī) “開始安裝” 按(àn)鈕 (圖 4) 。此時筆記本會重啟,然後彈出安裝界麵,選(xuǎn)擇“Boot Camp” 所在的分區, 點擊 “格式化”圖標, 點擊 “下一步” 按鈕開始安裝 Win7(圖5) 。

圖4 開始安裝Win7係(xì)統

圖5 選擇Boot Camp分區
當Win7 安裝(zhuāng)完畢後, Boot Camp 助理會提示安裝(zhuāng)硬件驅動,此時取(qǔ)出 Win7安裝盤,並(bìng)將 Mac OSX 隨(suí)機盤放(fàng)入光驅, 點擊 “下一步” 按鈕, Boot Camp 助理會自動為Win7安裝必要的設備驅動。
3、優先(xiān)啟動選(xuǎn)項
安裝Win7 後, 開機時會出現雙係統啟動菜單,但默認登錄的是(shì)Win7, 如果以Mac OSX 為主要應(yīng)用平台,每次登錄Mac OSX都要手動切換,比較麻煩, 此時不妨將Mac OSX設置為優先啟動。
方法是進入(rù) Finder 資源管理器, 切換到 “係統偏好設置” 窗(chuāng)口, 執行 “係統” 下的 “啟動磁盤” 圖標 (圖(tú)6) ,選擇(zé)“Mac OSX” 所在的分區盤(pán)符圖標, 然後按下 “重新開機” 按鈕即可 (圖7) 。

圖6 選擇“啟(qǐ)動磁盤”

圖7 選(xuǎn)擇默(mò)認啟動的係統
使用蘋果Macbook筆記本(běn)都不知道怎麽去安裝windows 7,上述的就(jiù)是蘋果Macbook安裝Windows7的(de)方法,這樣既可以滿足用戶使用Macbook筆記本,又可以滿足用戶使用windows7係統。
關(guān)鍵詞:蘋果,Macbook
閱讀本文後您有什(shí)麽感想? 已有 人給出評(píng)價!
- 1


- 1

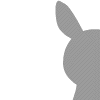
- 1


- 1


- 1


- 1