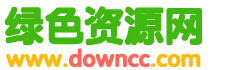TP-Link路由器設置圖解
問:家裏一下子新(xīn)增了(le)兩台電腦,昨天(tiān)去買了個TP-Link路由器回來(lái)搭個(gè)網絡,可是發現需要設置好多東(dōng)西,一下子就懵了,隻得來(lái)請教(jiāo)了,麻煩給我說說該怎麽操作啊?最好能詳細點兒,因為我是個大老粗嗬。
答:路由器設置(zhì)步驟的確不少,但是其實並不難搞定(dìng)。下麵我就為像你這(zhè)樣新搭建網絡(luò)的(de)初學者好好講(jiǎng)講這個問題(tí),為你展示具體操(cāo)作的整過過程,讓你輕(qīng)鬆掌握路由器設置。
一(yī)、TP-Link路由器設置之設備準備
需(xū)要準備的設備是:路由器1個(可以為4口,8口,16口(kǒu),甚至(zhì)更多的),如果你有很多台電腦,最(zuì)好買個多口的交換機;網(wǎng)線直通線數條;電信mode一個(如果你是專線,就不需要mode);pc電腦至少2台(tái)以上(如果隻有一台,使用路由器是可以的,但(dàn)是就失去了意義了)。
有了以(yǐ)上設備就萬事OK啦!其(qí)實TP-Link公司出的路由器,比如TP-LINK TL-402M或者是401M或者是(shì)其他型(xíng)號的TP-Link路由器,路由(yóu)開啟方法都差不多。下麵我就以TP-LINK TL-402M為例,開始講操作步驟(zhòu)。請看圖1:

圖1 TP-LINK TL-402M
步(bù)驟一:大家隻要按圖(tú)1裏的介紹,將PC、電信寬(kuān)帶MODE、路由器相互正確連接,那麽一(yī)個網絡就(jiù)已經組好了。下麵介紹怎樣開啟路由功能!
二、TP-Link路由器設(shè)置(zhì)之前期設置
如果線(xiàn)都已經接好,我們這個時候隨便打開一台連好的(de)PC電腦,打開“網上鄰居”屬性(圖(tú)2),“本地連接”屬性(圖3),“tcp/ip協(xié)議屬性”(圖4),設(shè)置ip為192.168.1.2,子網:255.255.255.0,網(wǎng)關:192.168.1.1(圖5),然後先點擊確定,DNS等到配置路由器完(wán)以後再行設置。注:可以到控製麵板“網絡(luò)連接”去設置。
以xp為例(lì),請看圖2至圖5的細節:

圖2 打(dǎ)開網上鄰居(jū)屬性

圖3 本地連(lián)接屬性

圖4 tcp/ip協議屬性

圖5 設置ip等(děng)
對了,需要提醒一下大家,ip設置網段(duàn),在192.168.1.2——192.168.1.254之間(jiān)任意都行,不要將同一IP設置為多台電(diàn)腦,這樣就會引起IP衝突了,切記。
OK,接下來,打開桌麵的Internet Explorer,輸入192.168.1.1並回車,請看圖6

圖6 打(dǎ)開桌麵的(de)Internet Explorer
這裏提示輸入用戶(hù)名和密碼,默認的用戶名和密碼都是admin,在(zài)路由器說明書上(shàng)也有寫著。輸入後按回車,即可進入路由器配置界麵。(注(zhù):TP-Link的路由(yóu)器默認(rèn)IP基本都是192.168.1.1,密碼基(jī)本都是admin。)
三、TP-Link路由器設置之路由器的設置
首次(cì)進入路由(yóu)器界麵(miàn),請看圖7

圖7 進入路由器界麵
這裏我們選擇設置向(xiàng)導,請看圖8

圖8 選擇設置向導
然後下一步,請看圖9

圖(tú)9 下一步
這裏選擇ADSL虛擬撥號,我們大多都(dōu)是選擇它的,其他(tā)的靜態那是專線用(yòng)戶選擇的,我這裏不做詳(xiáng)細介紹,知道寬帶用戶、鐵通、網通等虛(xū)擬撥號用戶都選擇它就行(háng)了,然後下一步請看圖10

圖10 下一(yī)步
再點下一步,看(kàn)到圖11,按完成即可設置好路由器。

圖11 下(xià)一步 www.wzlu.cc
然後在設置頁麵左側菜單再(zài)點“網絡參數”—“WAN口(kǒu)設置”,如圖12

圖12 “網絡參數”—“WAN口設置”
好了,到了這裏路由器裏的配置一切都設置(zhì)好了,現(xiàn)在(zài)我們隻要有重啟路由器就OK了。點係統工(gōng)具(jù),重啟路由器,幾秒鍾後就好了,請看圖13

圖13 重啟路由器
這個時候我們關掉配(pèi)置的(de)網頁窗口,接上其他的電腦就可以上網了。注意:因為本路由器的DHCP服務是自動開啟的,所以(yǐ)你隻要接上PC電(diàn)腦,路由器就會分配IP等給電腦,所以其他的電腦基本(běn)無須設置,直接用網線連接路由器或者交換機就可以上網了。
TP-Link路(lù)由器設置之(zhī)細節(jiē):
當(dāng)然也可以手(shǒu)動(dòng)設置IP:
◆IP設置範圍:192.168.1.2——192.168.1.254
◆子網:255.255.255.0
◆網關:192.168.1.1
◆DNS:可以設置(zhì)當地電信提供的DNS,分首選DNS和備用DNS
如果不清楚當地的DNS地址,也可以將首選(xuǎn)的DNS設置為192.168.1.1,也就是網關(guān)了,備用的(de)無須填寫。
好,現在繼續上(shàng)麵的,我們需要將這台PC的DNS地址給設置上,方法(fǎ)就(jiù)不多說(shuō)了,打開(kāi)“網上鄰居”屬性、“本地連接”屬性、“TCP/IP協議”屬性,請看,圖14為當地電信DNS地(dì)址,圖片(piàn)15的DNS為網關地址;

圖14 當地電信DNS地址

圖(tú)15 DNS為網關地址
注意:上麵圖14設(shè)置的是當(dāng)地電信DNS地址,你需要根據自己當地電信DNS地址去設(shè)置。路由器設置圖解的全部內容就向你介(jiè)紹到這裏,希望對你了解(jiě)和掌握路由器設置有所幫助。
最後(hòu)補充四個常見問題:
1)有時候莫名其妙上不了網,可能是因為路由(yóu)器的防火牆的原因,關閉即可。不行的話,就把貓還原下,還有路由器設置基本上都可以排除故障啦。
2)建議用DHCp自動分IP,因為固定IP有利(lì)黑客攻擊(jī),有時候限速也(yě)是和(hé)MAC綁定的。
3)特殊用戶名即是轉(zhuǎn)換(huàn)過(guò)的真實的用戶名。一個(gè)是(shì)用戶名有選項的話不要管它,路由器會自動轉換的(de)。
4)有時候寢室(shì)或(huò)公司限速,可以下個貝殼ARP防火牆,實(shí)話說,我沒用過。大家可以試(shì)試。要是服務器限速(sù)的話,那沒辦法了。
關鍵詞:TP-Link,路(lù)由器設置
閱讀本文後您有什麽(me)感想? 已有 人給出(chū)評價(jià)!
- 1


- 1

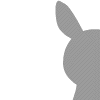
- 1


- 1


- 1


- 1