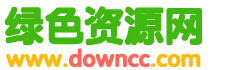Windows 7係統閃存(cún)盤加密功能
相信很多朋友(yǒu)都會選擇小巧玲瓏的閃存盤作為可移動的存(cún)儲設備,不過如果萬一遺失的話,恐(kǒng)怕可能會導致數據的丟失,但(dàn)使用第三方的加密軟件卻又相當麻煩,畢竟安裝、注冊也不是件容易事。其實,如果你已(yǐ)經開始Windows 7,那麽可以借助BitLocker為閃存盤添加(jiā)“原生”的加密(mì)功能,而且操作也是相(xiàng)當的(de)簡單。
按步就班(bān) 快速加密閃存盤
其實,早在Windows Vista時代,操作係統就已經提供名為BitLocker的安全功能,不過僅僅在企業版和旗(qí)艦版本中得到應用。Windows 7的BitLocker功能更為強大,用戶並不需要進行任何額外(wài)的(de)設置(例如修改組策略)。隻(zhī)要以管理員身份登錄係統,將需要加密的(de)閃存盤(pán)正確連接到計算機,打開(kāi)“計算機”窗口,按照下麵的步驟進行操(cāo)作:
第1步:右擊閃存盤,從快捷(jié)菜單中選擇“啟用BitLocker”,此(cǐ)時會彈出“BitLocker驅動器加密”向導,這裏請根據(jù)需要選擇解鎖方式,建議選擇“使(shǐ)用密碼解鎖驅動器”,連續輸入兩次密碼,單擊“下一步”按(àn)鈕繼續。
第2步:可(kě)以選擇將恢(huī)複密鑰保存到文件(免得自己遺忘(wàng)),也可以將恢複密鑰打印出來(lái),如果選擇(zé)前者(zhě),我們(men)將得到一個文件名類似於“BitLocker 恢複密鑰 0B374660-8D1D-4B3F-B96E-6CF027DDA9E5.txt”的文本文件,單擊“下一步”按鈕繼(jì)續。
第3步:進入下一窗口之後,單擊“啟動加(jiā)密”按鈕,Windows 7將正式開始對閃存盤進行加密,加密時間主要取決於閃存盤的(de)容量和文件容量,耐心等待(dài)片刻即可完成加密。
牢記密碼 解密後使用閃存盤
現在(zài),我們(men)會發現這個已經過加密的(de)閃存盤設(shè)備的盤符發生了一些變化,這裏會變成一個(gè)鎖形(xíng)的圖標,這代表閃存盤上(shàng)的文件已經被成功加密(mì),其中的數據得到了安全保(bǎo)護。
需要(yào)使用時,我們需要雙擊盤符,此時會彈出一個(gè)對話框,在“鍵入密碼以解鎖此(cǐ)驅動器”文(wén)本框中輸(shū)入正(zhèng)確的解鎖密碼,單擊右下角的“解鎖”按鈕,然後就可以進行正常的文件讀寫操作。如果你不希望(wàng)每次使用加密閃存盤時都輸入密碼,可以在輸入密碼時勾選“從現在開始在此計算機上自動解鎖”複選框,以後在這台計算機上即可直接使用這個加密(mì)的閃存盤,當(dāng)然如果在其他(tā)的計算機上使用時,仍然需要(yào)輸入正確的密碼才行。
如果是在Windows Vista或Windows XP操作係統(tǒng)中,同樣可以使用在(zài)Windows 7中加密的閃(shǎn)存(cún)盤,閃存盤盤(pán)符(fú)也同樣會有(yǒu)鎖形圖標出現,但每次使(shǐ)用時(shí)需要右擊選擇“BitLocker To Go Reader”,然後輸(shū)入正確的密碼進行解鎖。但是,在Windows Vista或(huò)Windows XP係統中使用Windows 7下經過“BitLocker”處理的閃存盤,即使解密之後,也隻能完成包括查看、複製(zhì)等有限的操作,而無(wú)法執行寫入操作,這主要是考慮到安(ān)全性方麵的原因。
關閉加密功能
如果需要取消(xiāo)BitLocker的(de)加密保護,必須仍然進入Windows 7操作係統,進入控製麵板,依次選擇“係統和安(ān)全→BitLocker驅動器加密”,找到已經過BitLocker加密的閃存盤,單擊右側(cè)的“關閉 BitLocker”按鈕,單擊“解密驅動(dòng)器”按鈕,接下來按照提示操作即可關閉加密功能,感興趣的朋友可以一試。
關鍵詞:Windows7,係統閃存盤加密
閱讀本文後您有什麽感想? 已有 人給出評價(jià)!
- 0


- 0

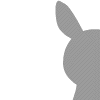
- 0


- 0


- 0


- 0