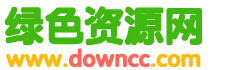Photoshop CS6 GPU 常見問題官(guān)方解(jiě)決方案
本文檔對 Photoshop 中的(de)顯卡(kǎ)用法提(tí)供了快速參考指(zhǐ)南。有些功能需(xū)要兼容的顯卡才能使用。如果顯卡或其(qí)驅動程序(xù)有(yǒu)缺陷或不受支持,則這些功能根本不起(qǐ)作用。其他功能使用顯卡進行(háng)加速(sù);如果顯卡或驅動程(chéng)序有缺陷,則這些功能的運行速度會變慢。
Mercury 圖形引擎
Mercury 圖形引擎 (MGE) 代表使用顯(xiǎn)卡或 GPU 加速的功能。在 photoshop cs6 中,這(zhè)個新引擎會在您使用關鍵工具(例如“液化”、“變形”、“光效”以及“油畫”濾鏡(jìng))進行編輯時產生近乎即時呈現的效果。新的 MGE 提供了前所(suǒ)未有的響應(yīng)速度,可讓您在工作(zuò)時感覺更流暢。
MGE 是 Photoshop CS6 的新(xīn)增功能,使用 OpenGL 和 OpenCL 框架。它不使用 nVidia 的專有 CUDA 框架。
要使用 MGE,您(nín)必須配備受支(zhī)持的顯(xiǎn)卡和更新過的驅動程序。如果您沒有(yǒu)受支持顯卡,性能會下降。大多數(shù)情況下,無法實現(xiàn)加速,該功能將在(zài)普通的 CPU 模式下運行。但是,有些功(gōng)能在沒有受支持(chí)顯卡的情況下不起作用。
Photoshop CS6 中添加的 GPU 增強功能(néng)
“自適應廣角”濾鏡(需要兼容的顯卡)
液化(通過具有(yǒu) 512 MB VRAM 的兼容顯(xiǎn)卡加速)
油畫(huà)(需(xū)要兼容的顯卡)
變形和操控變形(通過兼容的顯(xiǎn)卡加速)
場景模(mó)糊(hú)、光圈(quān)模糊和傾斜/偏移(通(tōng)過支持
OpenCL 的顯卡加速)
光效庫(需要配備了 512 MB VRAM 的
兼容顯卡)
新的(de) 3D 增強功能(Photoshop 中的(de) 3D 功能需要配備了 512 MB VRAM 的兼容顯卡):
可拖動的陰影
地麵反(fǎn)射
粗糙度
畫布 UI 控件
地麵
畫布邊緣的光 Widget
IBL(基於圖像的光)控製器
早期版本的(de) Photoshop 中添(tiān)加的 GPU 功能
細微縮放。請參閱 photoshop cs5 幫助中的連續縮放。
提示型顯示 (HUD) 拾色器。請(qǐng)參閱 Photoshop CS5 幫(bāng)助中的在(zài)繪畫時選擇顏色。
顏色取樣環。請參閱 Photoshop CS5 幫助中的使用吸管工具選取顏色。
畫筆大(dà)小(xiǎo)動態調整和硬度控製。請參閱 Photoshop CS5 幫助中的通過拖動(dòng)調(diào)整繪畫光標的大小或更改繪畫光標的(de)硬度。
硬毛刷筆(bǐ)尖預覽。請參閱 Photoshop CS5 幫助中的硬毛刷筆尖形狀選項。
“三等分(fèn)”剪裁網格疊加。請參閱 Photoshop CS5 幫助中的裁剪(jiǎn)圖像(xiàng)。
縮(suō)放增強功(gōng)能。在所有縮(suō)放級別和在(zài)臨時縮放時(shí)平滑顯示。請參閱連續縮放和臨時縮放圖像。
用於一站(zhàn)式縮放的動畫過渡。按 Ctrl + 加號 (Windows) 或 Command + 加號(hào)即可縮放,並且圖像會在縮放級別之間略微(wēi)以(yǐ)動態方式變化。縮放可能不明顯。
輕擊平移。選(xuǎn)擇“編輯”>“首選(xuǎn)項”(Windows) 或“Photoshop”>“首選(xuǎn)項”(Mac OS)。在“常規”麵板中,選擇“啟用輕擊平移”。然後,選擇抓手工具,並輕擊圖像,如同 iphoness 上的輕擊手勢一樣。圖像會平穩地滑動(dòng)到新(xīn)位置。
旋轉畫布。請參閱 Photoshop CS5 幫(bāng)助中的使用旋轉視圖工具。
查看非方形像素的圖像。請參閱 Photoshop CS5 幫助中的調整(zhěng)像素(sù)長寬比(bǐ)。
像素網格。當(dāng)圖像上的縮放率超過(guò) 500% 時,會(huì)出現像(xiàng)素網格。請參閱 Photoshop CS5 幫助中的隱(yǐn)藏像素網格。
Adobe 顏色引擎 (ACE)。顏(yán)色轉換的速(sù)度更快,因為是 GPU 在進行(háng)處理,而不是 CPU。
繪製畫筆筆尖光標。選擇“編(biān)輯”>“首選(xuǎn)項”(Windows) 或“Photoshop”>“首(shǒu)選項”(Mac OS)。在“光標”麵板(bǎn)中,選擇“畫(huà)筆預覽顏色”。然後,當您以交互方(fāng)式調整畫筆工具的大小或硬度時,預覽顏色會實時顯示更改。請(qǐng)參閱(yuè) Photoshop CS5 幫助中的通(tōng)過拖動調整繪畫光標的大小(xiǎo)或(huò)更改繪畫光標的硬(yìng)度(dù)。
Adobe Bridge GPU 功能
“預覽”麵板
全屏預覽
“審閱”模式
有關所有這些功能的信息,請參閱 Adobe Bridge CS6 幫助中的預覽和比較圖像。
Photoshop CS6 中的 GPU/OpenGL 首選項
將兼容顯卡 (GPU) 與 Photoshop 結合使用的優勢在於,您可以體驗更好的(de)性能和更多的功能。如果您的顯卡是舊式顯卡且其 VRAM 有限,則會出現問(wèn)題。如果您將其他程序與使用 GPU 的 Photoshop 同時使用,也會發生問題(tí)。
將兼容顯卡 (GPU) 與 Photoshop 結合使用的優勢在於,您可以體驗更好的性能和更多的功能。如果您的顯卡是舊式顯卡且其 VRAM 有限,或(huò)者您將其他程序與使用(yòng) GPU 的(de) Photoshop 同時使用,則會發生問題。
快速 GPU 疑難解答步驟
如果 Photoshop 與訪問 GPU 的顯示部件不兼容,則會遇到一(yī)些問題,如不自然感、錯誤和崩潰。
如果您在運行 Photoshop 時遇到崩(bēng)潰、錯誤地渲染窗口或對象、重繪(huì)問題或性能問題,請首先確定這些問題是否由(yóu) OpenGL 所致。
1. 關閉 OpenGL。
選擇(zé)“編輯”>“首選項”(Windows) 或“Photoshop”>“首選項”(Mac OS)。
在“性能”麵板中,取消選中“使用圖形處理器”。單擊“確定”。
重新(xīn)啟動 Photoshop,然後執行同一個功能。
如果(guǒ)在 OpenGL 繪圖功能停用的情(qíng)況下再(zài)次發生該問題,則說明 OpenGL 不是造成該(gāi)問題的原因。有(yǒu)關其他(tā)疑難排解,請參閱疑(yí)難排解:係統錯誤和凍結問題 | Windows 上的 Adobe 軟件或(huò)疑難排解:係統錯誤(wù)和凍結問(wèn)題進(jìn)行疑(yí)難解答 | Mac OS 10.x 上的 Adobe 軟件。
如果問(wèn)題解決,則繼(jì)續進行疑難排解步驟的其餘部分來(lái)修(xiū)複 OpenGL。
2. 確保您(nín)使用的是最新的 Photoshop 更新。
這些更新修複了一些錯誤和問題。
3. 更新顯示器驅動程序。
更新後(hòu)的顯示器驅動程序(xù)可以修複多個(gè)問題,例如崩潰、錯誤地(dì)渲染對象和性能問題。請參閱“更新視頻顯示驅動程序”。然後,打開 Photoshop 首選項中“使用(yòng)圖形處(chù)理(lǐ)器”。
4. 複位(wèi)首選(xuǎn)項。
複位首選項後,會將 OpenGL 設置還原(yuán)為默認狀態。可通過(guò)在啟動 Photoshop 之後立即按住 Shift+Ctrl+Alt (Windows) 或 Shift+Option+Command (Mac OS) 來將 Photoshop 複位(wèi)。當係統(tǒng)詢(xún)問您是否要刪除 Adobe Photoshop 設置文件時,請單擊“是”,並重試(shì)導致問題的功能。
5. 將 OpenGL 模式更改為“基本”。
將 OpenGL 模式設置為“基本”後,即會使用最少的 GPU 內(nèi)存量和最基(jī)本的 GPU 功能集。
關閉所有文檔。
選擇“編輯”>“首選項”(Windows) 或“Photoshop”>“首選項”(Mac OS)。
在“性能”麵板中,單擊“GPU 設置高級設置”。
選擇“模式”>“基本”。
重新啟(qǐ)動 Photoshop。
如果該解決方案解決了問(wèn)題(tí),則切換到“正常”模(mó)式。觀察是(shì)否再次發生該問題。如果該問題再次發生(shēng),則返回(huí)到“基本”模式。
注意:如果您為排除問題而更改(gǎi) GPU 首選項,請在(zài)每次更改後重新啟動 Photoshop。
6. 如(rú)果您正在使用(yòng)多個視頻適配器,則移除其(qí)他卡。
多個視頻適配器會導致 Photoshop 中的 GPU 加速功(gōng)能或已(yǐ)啟用的(de)功能出現問題。最好(hǎo)將兩(liǎng)台(或更多)顯(xiǎn)示器連接到一個視(shì)頻適配器。如果您(nín)必須使用多個視頻適配器,請確保它們的品牌和型號(hào)相同(tóng)。
否則,Photoshop 中會發生崩(bēng)潰(kuì)和其他問(wèn)題(tí)。
注意:
使用兩個視(shì)頻適配器不會增(zēng)強 Photoshop 的性能(néng)。
7. 檢查您的“高速緩存級別”設(shè)置。
如果已經將 Photoshop 首選項中的高(gāo)速緩存級別設置(zhì)為(wéi) 1,則會在使用 GPU 功能時遇到性能(néng)問題。將高速緩存級別複位到默認(rèn)設置 4。
選擇“編輯”>“首選項”>“性能”(Windows) 或“Photoshop”>“首選項(xiàng)”(Mac OS)。
在“性能”麵板中,選擇(zé)“高速緩存級別”>“4”。
GPU Sniffer
為了幫助防止(zhǐ)發生與 GPU 硬件或驅(qū)動程序損壞有關的 Photoshop 崩潰,Photoshop 采用了名為 GPU Sniffer 的(de)小程(chéng)序。每當 Photoshop 啟動時,都會啟動(dòng) Sniffer。Sniffer 運行 GPU 的初步測試,並將結果報告給 Photoshop。如(rú)果 Sniffer 崩潰(kuì)或將失敗狀態報告給 Photoshop,則 Photoshop 將不使用 GPU。“首選(xuǎn)項”的“性能”麵板中的“使用圖形硬件”複選框會被(bèi)取消選中並(bìng)停用。
Sniffer 第一次失敗時,Photoshop 會顯示一個對話框,指示檢測到 GPU 問題(tí)。在隨後的啟動中,將不再顯示(shì)該對話框。
如果(guǒ)您通過更換顯卡或更新驅動程(chéng)序更正了(le)該問題,則在下次啟動(dòng)時 Sniffer 將通過,並將啟用“使用圖形硬(yìng)件”複選框,還原為以前的狀態(啟用或停(tíng)用)
關鍵詞:Photoshop,解決方案
閱(yuè)讀本文後您有什麽感想? 已有 人給出評價!
- 34


- 0

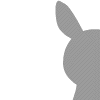
- 0


- 0


- 0


- 0