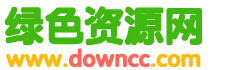IIS6.0下建立(lì)FTP“用戶隔(gé)離”站點(diǎn)
為了方便大家使用(yòng),所建立的FTP站點不僅(jǐn)允許匿名用戶訪問,而且對主目錄啟用了“讀取”和“寫入(rù)”的權限。這樣一來任何人都可以沒有(yǒu)約束地任意讀寫,難免出現一團糟的情況。如果您使用IIS 6.0,隻需創建一個‘用戶隔離’的FTP站點(diǎn)就(jiù)可以有效解決(jué)此問題。
“隔離(lí)用戶”是IIS 6.0中包含的FTP組件的一項新增功能。配置成“用戶隔離”模式的FTP站點可以使用戶登錄後直(zhí)接進入屬於該用戶的目錄中,且該用戶不能查看或修改(gǎi)其他用戶的目錄。
創建(jiàn)用戶賬(zhàng)戶
首先在FTP站點所在的Windows Server 2003服務器中為FTP用戶創建了一些用(yòng)戶賬戶,以便他們使用(yòng)這些賬戶登錄FTP站點。操作步驟如下所述(shù):
第1步 在桌麵上用鼠標右(yòu)鍵單擊“我的電腦”,在彈(dàn)出的快捷菜單中執行“管(guǎn)理”命令。
第2步 打開“計算機(jī)管理”窗口,在(zài)左窗格(gé)中展開“本地用戶和(hé)組”目錄。然後用鼠標右鍵單擊所展開目錄(lù)中的“用戶”文件夾,在彈出的快捷菜(cài)單中執行(háng)“新用戶”命令,打(dǎ)開“新用戶”對話框。
第3步 在相關(guān)編輯框中鍵(jiàn)入用戶名(如“xiaowei”)和密碼,取消“用戶下次登錄(lù)時須更(gèng)該密碼”選項並勾選“用戶不能更該密(mì)碼(mǎ)”和“密碼永不過期”兩項,最後單擊“創建”按鈕(如圖1)。

圖1 創建用戶賬戶
第4步 這時會彈出下一個“新用戶”對話框,根(gēn)據需要添加若幹(gàn)個用戶。創建完畢後單擊“關閉”按鈕即可。
規劃目錄結構
創建了一些用戶賬戶後,開始了(le)另一項關鍵性(xìng)操作:規劃文件夾結構(說白(bái)了就是創建一些文件夾)。
為什麽說創建文件夾的操作很關鍵呢,這是(shì)因為創建“用戶隔離”模式的FTP站(zhàn)點對文件夾的名稱和結(jié)構有一定的要求。首先必須在NTFS分區中創建一個文件夾作為FTP站點的主目錄(如“CceFTP”),然後在“CceFTP”文件夾下創建一個(gè)名為“LocalUser”的子文件夾,最後在“LocalUser”文件夾下創建若幹個跟(gēn)用戶賬戶(hù)一一對應的個人文件(jiàn)夾。
另外,如果想允許(xǔ)用戶使用匿名方式登錄“用(yòng)戶隔離”模式的FTP站(zhàn)點,則必須在“LocalUser”文件夾下麵創建(jiàn)一個(gè)名為“Public”的文件夾。這樣匿名用戶登錄以後即可進入“Public”文(wén)件夾中進行讀寫操作(如圖2)。

圖2 目(mù)錄結構
提示:FTP站(zhàn)點主目錄下的子文件夾名稱必須為“LocalUser”,且在其下創建的用戶文件夾必須跟相關的用戶賬戶使用完全相同的名稱,否(fǒu)則將無法使用(yòng)該用戶賬戶登錄。
安(ān)裝FTP組件
在Windows Server 2003中創建“用戶隔離模式”的FTP站點需要IIS 6.0的支持,但是在默認情況下IIS 6.0組件並沒(méi)有被安裝,因此簡單(dān)談了一下(xià)如何手動安裝IIS 6.0組件。
第1步 在“控製麵板(bǎn)”中雙擊“添加或刪除程序”圖標,在打開的“添(tiān)加或刪除程序”對(duì)話框中單擊“添加(jiā)/刪除(chú)Windows組件(jiàn)”按鈕,打開“Windows組件(jiàn)向導”對話框。
第2步 在“組件”列表中找到並雙擊“應用程序服務(wù)器”複選框,在打開的“應用程序服務器”對話框中雙擊“Internet信息服(fú)務(IIS)”選項,打開“Internet信(xìn)息服務(IIS)”對話框。在子組(zǔ)件列表中找到(dào)並勾選“文件傳輸協議(FTP)服務”複選框,依次單擊“確(què)定/確定/下一步”按鈕開始安裝。最後單擊“完成”按鈕結束安(ān)裝(zhuāng)過程(如圖3)。

圖3 選取ftp服務組件
提示:在安裝過程中(zhōng)需要插入Windows Server 2003的安裝光盤或指定(dìng)安裝源(yuán)文件。
創建FTP站點
至此所有的準(zhǔn)備工作都完成了,接下來是(shì)讀者最為關心的核心環節:創建“用(yòng)戶隔(gé)離”模式的FTP站點。具體設置步驟如下所述:
第1步 依(yī)次單擊“開始/管(guǎn)理工(gōng)具/Internet 信息服務(IIS)管(guǎn)理器”,打開“Internet 信息服務(IIS)管理器”窗口。在左窗格中用鼠標右鍵單擊(jī)“FTP站點”選項,在彈出的快(kuài)捷菜單(dān)中執(zhí)行“新建/FTP站(zhàn)點”命令,打開“FTP站(zhàn)點創建向導”向導頁,並(bìng)單擊“下一步”按鈕。
第(dì)2步 在打(dǎ)開的“FTP站點描述”向導頁中鍵入一行描述性語言(如“CceFTP”),並單擊“下一步”按鈕。
第3步 打開“IP地址和端口設置”向導頁,在“輸入此FTP站點使用的IP地址”下拉(lā)菜單中選中一個用於(yú)訪問該FTP站點的(de)IP地址。端(duān)口保持默認的“21”,單擊“下一步”按鈕(niǔ)。
第4步 在打開的(de)“FTP用戶隔離(lí)”向導頁中點選“隔離用戶”單選框,並單擊“下一步”按鈕(如圖4)。

圖4 選擇“用戶(hù)隔離”模式
第5步(bù) 打開“FTP站點主目錄”向導頁,單擊“瀏覽”按鈕找到(dào)事先創建的“CceFTP”文件夾,並依次單(dān)擊“確(què)定/下一步”按鈕(niǔ)。
第6步 在打開的“FTP站點訪(fǎng)問權限”向導頁中勾選“寫入”複選框,然後依次單擊“下一步/完成”按鈕完成創建。
登錄FTP站(zhàn)點
筆者看到站點創建完成了(le),迫不及待地來到一台電腦旁,以用戶“xiaowei”的身份成功登錄,並在該目錄中新建了(le)一個文檔。為了驗證(zhèng)自己所建立的文檔是否真在名為“xiaowei”的文件夾中,筆者還特意(yì)打開Windows Server 2003服務器中“LocalUser”文件(jiàn)夾下的“xiaowei”文件夾,在這(zhè)裏果然看到了自己剛剛建立的文檔。毫無疑(yí)問,設置是成功的。
提(tí)示:用戶登錄分為(wéi)兩種情況:如果以匿名用戶的身份登錄,則登錄成(chéng)功以後隻能在“Public”目錄中進(jìn)行讀寫操作;如果(guǒ)是以某一有效(xiào)用戶的身份登(dēng)錄,則該(gāi)用戶隻能在(zài)屬於自己的目錄中進行(háng)讀寫操作(zuò),且無(wú)法(fǎ)看到其他用戶的目錄和“Public”目錄。
關鍵詞:IIS6.0,FTP
閱讀本文(wén)後(hòu)您有什麽感(gǎn)想? 已有 人(rén)給出評價!
- 1


- 0

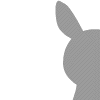
- 1


- 1


- 1


- 1