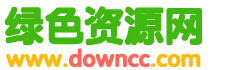Hyper-V虛擬機聯(lián)網設置圖文教程
Windows 8中內置的Hyper-V管理器(qì)可以說給(gěi)許多人帶來了驚喜!在Hyper-V管理器強大的(de)同時,也同樣麵臨著設置中一些不可(kě)避免的麻煩。有人說,Hyper-V虛擬機聯網麻煩,其實,隻(zhī)要掌握了技巧,也隻是舉手(shǒu)之勞。
任何一台計算機,如果不能與網絡連通,可以說已經失去了大部分的功能,Windows 8尤(yóu)是如(rú)此,虛擬(nǐ)機亦是如此。
Hyper-V並不能對物理機的網卡進行識(shí)別,所以需要借助虛擬網卡通過物理機的網絡共享實現網(wǎng)絡鏈接。
在關閉Hyper-V虛擬機的情(qíng)況下,選擇Hyper-V管理界麵中的“虛擬交換機管理器”。

在彈(dàn)出的對話框中“新建虛擬網絡交(jiāo)換機”,選擇(zé)“內(nèi)部(bù)”,點擊“創建虛擬交換機”。

為虛擬交換機命名後(hòu)點擊“應用”。稍(shāo)事等待後(hòu)即可在左側看(kàn)到新添加的虛擬交換機。

此時,在控製麵板-網絡和Internet-網(wǎng)絡和共享中心中,可以看到如(rú)下未識別的鏈接:

在“更(gèng)改適配器設置”下麵也可以見到如下設備:

這就是(shì)剛(gāng)剛創建出來的虛擬交換機。
雖(suī)然有了虛擬(nǐ)設(shè)備,但是此時虛擬機仍不能正常(cháng)鏈接。
在網(wǎng)絡與共享中心下麵點(diǎn)擊現有的Internet鏈接:

在彈出的對話框中選擇“屬性”:

切換到“共享”標簽下,勾選“允許其他網絡用(yòng)戶通過此計算機(jī)的Internet連接來(lái)連接(jiē)”並在下方“家(jiā)庭網絡連接”中選擇剛剛創建的虛擬交換機——vEthernet (Hyper-V Switch),點擊“確定”。

此時,在管理員(yuán)模式運行的命令提示符(在屏幕左下角右鍵,選(xuǎn)擇“命令提示符 管理員”)中輸入“route print”後會在IPv4路由表中找到關於192.168.137.1的信息:

接下來,進入到Hyper-V虛擬機設置界麵,在“硬件”下的“網(wǎng)絡適配器”中,設置“虛擬交換機”為剛剛設置好(hǎo)的Hyper-V Switch虛擬(nǐ)交換機,點擊(jī)“確定”。


此時再重新啟動(dòng)Hyper-V虛擬機,在對應的網絡連接下麵(miàn)的TCP/IP協議(yì)中設置為“自動(dòng)獲取IP地址”和“自動獲取DNS服務器”,則可(kě)進行網絡連接。

若使用(yòng)手動設置,則設置IP地址為“192.167.137.X”,X為2~255任意數字,子網掩碼為“255.255.255.0”,默認網關為 “192.168.137.1”,DNS服(fú)務器設置為“192.168.137.1”。注意此處的(de)網(wǎng)關與DNS服務器(qì)為(wéi)微軟(ruǎn)默認,沒有需要請勿(wù)更改。

確定之後會發現虛擬機已經可以(yǐ)進行網絡連接了!

若在此後更換(huàn)了物理機的網絡連接,需要(yào)重新設置共享(xiǎng),共享方式不變。
此外,如果(guǒ)發現虛擬機(jī)中的鏈接變為(wéi)“未識別的網絡連接(jiē)”,在網絡(luò)圖標上帶有黃色的歎號,可以按照前文在命(mìng)令提示符中查看路由表是否正常,若不包(bāo)含192.168.137.1內容(如下圖(tú))則說明網絡共享(xiǎng)不正(zhèng)常,可以先禁用網(wǎng)絡共享(xiǎng)再按照前文重新開(kāi)啟即可。

除(chú)了采用共享式的內部網絡連(lián)接,還可(kě)以使用外部網絡(luò)連接,但是此時物理機若隻含有一個網卡設備,則物理機網絡(luò)連接將會斷開。(一塊網卡在同一時間隻支持一條網絡連接,虛擬機(jī)也相當於一(yī)台計算機,故不能兩者同時(shí)使用。)
關鍵詞:Hyper-V,虛(xū)擬機
閱讀本(běn)文後您有什麽感想? 已有 人給出評價!
- 0


- 0

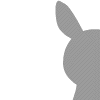
- 0


- 0


- 0


- 0