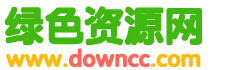u大俠win8係統u盤製作教程
隨著界麵簡潔、風格更唯美的win8係統的出現,喜歡嚐(cháng)鮮的網友們紛(fēn)紛將自(zì)己的係統升級到win8。新的係統當然會有比較多的問題,例如今天要介紹的(de)如何一分錢不花又輕鬆的安裝(zhuāng)win8原版係統,一起(qǐ)來吧!
u盤啟動盤製作前準備(注(zhù)意操作前備份(fèn)好u盤有用的資料)
1.準備一(yī)個使用u大俠軟件製作好的(de)啟動u盤一個(最好1G以上的(de)空的U盤),關於如何使用u大俠製作
u盤啟動盤,大家可以點擊(jī)查看鏈接查看:U盤啟動(dòng)盤製作詳細圖文教程
2.下載原版 Win8鏡像文件(大家可以到網(wǎng)上(shàng)搜索原版(bǎn) Win8係統下載,通常以ISO或GHO為後綴的鏡像文(wén)件);

【第一步】將原版 Win8係統鏡像包複製到U盤GHO文件夾內。
注意:有時製作完成後,打開U盤找不到GHO目(mù)錄(lù)或提示格式化U盤,可以點擊這裏查看:找不到(dào)GHO目錄或者(zhě)U盤提示需要格式化的解決方法!
將下載好(hǎo)的係統鏡像包複製到u盤GHO文件夾內!如下圖所示:
U盤下的GHO文件(jiàn)夾

粘貼win8係統iso鏡像包的(de)操(cāo)作(zuò)

耐心等待其粘貼進度完成

複製win8係統iso鏡像包到u盤GHO文(wén)件夾內完成
【第二步】重啟電腦,在開機畫麵出來(lái)的時候按“快捷鍵”直接進入u大(dà)俠主(zhǔ)窗口界麵!
當我們按快(kuài)捷鍵後會彈出一個窗口,窗口裏麵會有幾個(gè)選擇(zé),我們要(yào)找到並按上下方向鍵“↑↓”選擇到u盤,然後按回車鍵進入U大俠主界麵!(一般(bān)我們選擇的時候可以看下(xià)其中一個選項(xiàng)是有關USB或(huò)者您u盤的品牌的英文名稱,那便是(shì)我們(men)的u盤了!)
至於一鍵進入U盤啟動(dòng)的示例教程,小編就不詳述了,因為不同的電腦(nǎo),一鍵進入的快捷(jié)鍵也可能不一樣。所以U大俠小編整理了各種品牌主板(bǎn)一鍵進入(rù)u大俠(xiá)的快捷鍵,我們可以在下麵的列表中查找(zhǎo)自己相應的主板品牌,然後就可以看到該主板的一鍵啟動u大俠的熱鍵了。
操作前提:必須先將(jiāng)已經用(yòng)U大俠製作好啟動盤(pán)的(de)U盤(pán)插入電(diàn)腦主機(jī)USB接口,然後重啟電腦。

當我們經過(guò)相(xiàng)應的主(zhǔ)板品牌快捷鍵進入“快速引導菜(cài)單”後我們會看到如下三種較為常見的菜單界麵之一(yī):

注意:通過(guò)鍵盤的上(↑)下(↓)按鍵選擇好相應的菜單項後,直接回車即可進入;
【第(dì)三(sān)步】進入U大俠Win8PE係統後,運行(háng)“U大俠PE一鍵裝機”工具,安裝Win 8係統!
1)當我們利用按快捷(jié)鍵選擇您的U盤啟動進入到U大俠主菜單後,按上下↑↓方向鍵選擇到“【01】 運行U大(dà)俠Win8PE增強版”,然後按下“回車鍵”,將進入U大俠Win8PE係統,如下圖:

2)當選擇(zé)到“【01】 運行U大俠Win8PE增強版”後,按下車鍵進(jìn)入winpe係統的界麵,如下圖:

3).運行“u大俠PE一鍵裝(zhuāng)機”工具後,用鼠標點擊更多按鈕旁邊的下拉按鈕,下圖(tú)有用紅框框著的那個!然後會顯示出下拉選擇框,在裏麵找到我(wǒ)們下載到(dào)的那個原版win8係統鏡像包,剛才已經複製到U盤的了,我們隻需選擇它,然後(hòu)單擊(jī)下鼠標即可,如下圖:

4).當點(diǎn)擊“開始”按(àn)鈕後會彈出一個小(xiǎo)窗口(kǒu),我(wǒ)們(men)隻需繼續點擊該彈出窗口的“是(Y)”按鈕(niǔ)即可,如下圖所(suǒ)示(shì):

5).接下來會出現一個正在安裝WIM文件的窗口,該窗(chuāng)口有進度條,此時(shí)我們無需做任(rèn)何(hé)操作,隻需耐心等待其完成即可,如下圖(tú)所示:







關鍵(jiàn)詞:u大俠,win8,u盤(pán)
閱讀本文後您(nín)有什麽感想? 已有 人給出評價!
- 0


- 0

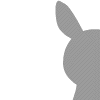
- 0


- 0


- 0


- 0