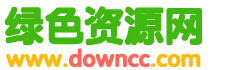十二則Windows優化大師使用技巧
技巧1利用熱鍵移動界麵(miàn)
有些時候,我們的顯示隻(zhī)有640x480,這時候Windows優化大師(shī)的界麵顯(xiǎn)示不全,這時(shí)候,怎麽辦呢?
我們可以利用熱鍵進行操(cāo)作:
按U向上,按D向下,按L向左,按R向右。
技巧2在係統信息檢(jiǎn)測首(shǒu)頁查看計算機設備時,直接進入該設備所在頁麵(miàn)查看詳細信息。
啟動Windows優化大師,首先進入的是係(xì)統信息總覽頁麵,一般我們(men)習(xí)慣點擊界麵左側的導航按鈕查(chá)看詳細信息,例如(rú),點擊“視頻係統信息”可以查看顯卡或顯示器的(de)詳細信息。
其實,在瀏覽計算機設備時也可以雙擊該設備進入(rù)詳(xiáng)細信息頁麵。
技巧3進(jìn)入Windows優化大(dà)師後快速啟動Wopti進程管理大師、Wopti內存整理...以及訪問(wèn)Wopti論壇社區等。
點擊Windows主界麵左上角的小圖標,可直接快速訪問。
技巧4如何判斷(duàn)自己的CPU是(shì)否是64位的?
在下圖所示的位置隻要有一個為支持,則你(nǐ)的(de)CPU是64位的。
技(jì)巧5注冊表清理和磁(cí)盤文(wén)件管理中的多文件選擇。
當我們要(yào)排除注冊表清理或磁盤(pán)文(wén)件管理中掃描(miáo)結果列表中的個別項目不做刪除,但需刪除其餘的條目時(shí),如何快速操作呢?
對於Windows優化大師注冊(cè)用戶,可以先按Ctrl+A(Windows優化大師對於掃描分析結果列表中的項目支持此熱鍵進行(háng)全部選(xuǎn)定),然(rán)後去掉需排(pái)除項目的勾選,點擊刪除,在彈出的詢問是否刪除對話框中點擊“全部”,這樣(yàng)就刪除了所有已勾(gōu)選的項目。
以上(shàng)方法隻適用於注冊用戶(hù)。
技巧(qiǎo)6硬盤有壞(huài)道了怎麽辦(bàn)?
硬盤有壞道不要緊,最可惡的是壞道如果不進行處理會(huì)隨著時間(jiān)的流逝而逐步蔓延,最終會導致整個硬盤的損(sǔn)壞。
解決手段是:進入Windows優化(huà)大師(shī)係統維護中的係統(tǒng)磁盤醫生,點擊“選項”,勾選“係統磁盤醫生在全部(bù)項目檢查(chá)完畢後對磁盤的可用空間進行校驗分析(即檢查磁盤是否存在損(sǔn)壞(huài)扇區,並對損壞扇區進行隔離)”,然後點擊“確定”返回主界(jiè)麵,勾選主界(jiè)麵上(shàng)方的硬盤所有的分區,最(zuì)後點擊“檢查”按鈕,耐心等待檢查結束後,就可以(yǐ)隔離損壞區域了。這樣可以保證操作係統(tǒng)不分配損(sǔn)壞區域給自己或應用軟件使用(yòng),從而杜絕了壞道的擴散(sàn)。
技巧7在係統信息檢測的過程中快速(sù)通過網絡搜索與自己硬(yìng)件相關的信息
有些時候(hòu),我們需要對檢測到的某一項到搜索引擎查找(zhǎo)相關資(zī)料,雖然(rán)Windows優化大師在(zài)一(yī)些重要的項目中已經有(yǒu)了“更多相關信息...”,但(dàn)畢竟不是所有項目下都有(yǒu)該(gāi)子項,這時候怎麽辦呢?
Windows優化大師向用戶提供了兩種方式:
1、點擊右鍵菜單中的(de)“搜索相關信(xìn)息”,Windows優化大師將自動打開瀏覽器到Baidu搜索與選中項目相關的內容;
2、在(zài)選中的項目上點擊鼠標右鍵,點(diǎn)擊右鍵菜單(dān)中的(de)複製,可以(yǐ)將該項目(mù)的文字複製到剪貼板,這(zhè)時候(hòu)就可以粘貼到Google等搜索引(yǐn)擎的搜索框中去了。
技巧8CPU信(xìn)息中的核心數和邏(luó)輯處理器個(gè)數的含義
核(hé)心數表示CPU的物理核心數,目前流行多核處理器(例如:酷(kù)睿2),您在購買了多核處理器時,別忘了到(dào)這裏來看看是否是(shì)多(duō)核的,:-)
邏輯處理(lǐ)器個數是指對(duì)操作係統而言可(kě)邏輯(jí)上理解為的CPU個數,例如,Intel的P4中著名的HTT超線(xiàn)程(chéng)技術可以(yǐ)將一顆P4處理器(qì)邏輯上分為兩顆,從(cóng)而實現更好的運算性能。
技巧9看看(kàn)自己的內存怎麽樣
不同品牌的內存,雖然標稱可能一致(例如:都標的是DDR400),但實際性能可能存在差異,有沒有簡單的手段(duàn)來看看自己(jǐ)的內存如何呢(ne)?
進入Windows優(yōu)化大師的存儲係統信息,展開內存節點,會(huì)看到“時(shí)序表(頻率(lǜ)-CL-RCD-RP-RAS)”這個子節點,將其展開。
備注(zhù):如果沒有看到該項,則可能是目前我們的Windows優化大師尚不支持對該芯片組主(zhǔ)板的識別,您可(kě)以到我們的論(lùn)壇(tán)與我們交流,嗬嗬,以便我們在今後的版本中陸(lù)續支持。
其中(zhōng),同樣頻率下,可以支持的CL、RCD、RP、RAS參數值越小越(yuè)好,嗬嗬,如果發現自己的內存支持更(gèng)小的(de)值,不妨到Bioses中手動將這些指標調整到(dào)支持的最小(xiǎo)值。
技巧10更好地使用磁盤文件管理中的目(mù)錄統計功能。
在磁盤文件管理中Windows優化大師提供了目錄統計,我這裏(lǐ)介紹一(yī)下用法。
首先在界(jiè)麵上方勾選要統計(jì)的分區,然後點擊統(tǒng)計按鈕,得到初步的統計結(jié)果後,我看(kàn)到測試機器的(de)C:盤上的ProgramFiles目錄占用的空間最大,於(yú)是鼠標雙擊統計結果中C:\ProgramFiles,於是又顯示了該目錄下的各子目錄占(zhàn)用空(kōng)間的情況,:-),繼續點擊子目錄,還可以一層(céng)層往下統計。
技巧11使用Wopti進程管理大師的端口列(liè)表的方法。
啟動Wopti進程管理大(dà)師後,進入“啟用端口”頁麵,此(cǐ)時點擊主(zhǔ)窗體上方的進程可以(yǐ)在此處(chù)顯示該進程開(kāi)啟的端口,這個您可(kě)能知道啦。
另外告訴一個(gè)如果發現(xiàn)機器有異常端口開啟時,檢查是什麽進程打開的(de)方法。
點擊端口列表頁麵右方的(de)“所有已啟用端口”,這時(shí)候可以看到當前係統中所有已啟用的端口,點擊端口列(liè)表中(zhōng)的項目,上方的進程(chéng)列表就自動跳(tiào)到開(kāi)啟該端口的進程項啦。
技巧(qiǎo)12在進行一些參數設置後,總(zǒng)是會彈出需要重啟係統,使設置生效的對(duì)話框。
是不是有(yǒu)些煩?其實隻要在"係統維(wéi)護(hù)"-"其他設置選項"中將"退出windows優化大師(shī)不(bú)檢查是否需要重新啟動"的項選中,下次設置(zhì)時就不會彈出上述對話框了,設置的參數也將在下次係統啟動時生效。
關鍵詞:Windows優化大師
閱讀本文後您有什麽感想? 已有(yǒu) 人給出評價!
- 1


- 1

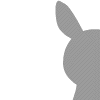
- 1


- 1


- 1


- 1